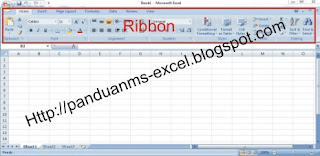
Advertisement
Minggu, 11 September 2016
Sabtu, 27 Agustus 2016
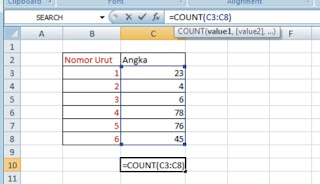
Penerapan Fungsi Count dan Sum Pada Excel
Salah satu fungsi yang cukup sering digunakan pada Excel adalah fungsi Count dan Sum, baik itu dengan satu kriteria atau beberapa kriteria (Multiple Criteria). Fungsi Count adalah untuk melakukan penghitungan, Sedangkan Sum adalah fungsi untuk Penjumlahan.
Jumat, 26 Agustus 2016
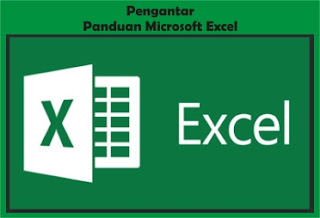
Pengantar Untuk Pengenalan Tentang Blog Panduan Microsoft Excel
Sebagai pembuka, terlebih dahulu saya jelaskan bahwa blog Panduan Microsoft Excel ini adalah blog dengan bahasa Indonesia, di mana isi dari blog Panduan Microsoft Excel ini yaitu seputar Panduan untuk belajar memahami dan menerapkan Microsoft Excel baik dalam urusan adminstrasi perkantoran, pembelajaran, dan untuk laporan keuangan pribadi.
Jumat, 22 Agustus 2014

Program Aplikasi Pilkades Berbasis Excel
Aplikasi Pilkades (Pemilihan Kepala Desa) ini dibuat untuk mempermudah pekerjaan perekapan serta update data agar lebih cepat dan akurat. Aplikasi Pilkades ini menggunakan Ms. Excel sebagai program aplikasinya. Program aplikasi ini merupakan program aplikasi versi V.10 dan akan terus mengalami pengembangan ke arah kesempurnaan program sehingga akan ditemukan permasalah-permasalah di lapangan.
Fitur apa saja yang ada dalam Aplikasi Pilkades?
Program aplikasi Pilkades ini memeiliki beberapa fungsi atau fitur diantaranya adalah :- Menu Aplikasi
- Daftar Pemilih Tetap (DPT)
- Input Daftar Hadir Pemilih
- Input Perolehan Suara Calon Kades
- Input Data Nama Calon
- Tabel dan Grafik Kehadiran Per RT
- Tabel dan Grafik Kehadiran per Dusun
- Tabel dan Total Kehadiran (Tingkat Kehadiran)
- Grafik Perolehan Suara Calon
Menu ini merupakan Home dari fitur aplikasi pilkades yang memiliki link ke beberapa data sehingga user akan mudah mengoperasikan sekalipun orang awam. Seperti apa menu aplikasi Pilkades ini, dibawah ini adalah penampakan dari menu aplikasi Pilkades
DPT (Daftar Pemilih Tetap)
DPT merupakan seluruh masyarakat yang sudah memiliki hak pilih di desa tersebut.DPT ini merupakan basis data dari aplikasi ini dan akan menentukan berapa jumlah hak pilih yang nantinya akan dijadikan acuan untuk persentase tingkat kehadiran dan suara calon.
INPUT DAFTAR HADIR
Daftar hadir diinput oleh petugas yang menangani kehadiran pemili, dan memasukan pemilh yang hadir dengan cara memasukan Nomor urut dalam DPT. Daftar hadir ini biasanya dibuktikan dengan surat panggilan dan di dalam surat panggilan tersebut terdapat data pemilih beserta nomor urut yang sama dengan yang ada di DPT.
Input Perolehan Suara
Form ini merupakan input perolehan suara ketika proses penghitungan suara sah dilakukan oleh panitia Pemilihan Kepala Desa dengan memasukan perolehan suara masing-masing calon. Aplikasi ini sudah dirancang otomatis untuk memberikan informasi perolehan suara calon secara Real Times dan Uptodate karena ketika surat suara yang sah untuk setiap calon diinput satu persatu dan secara otomatis menghasilkan persentase untuk setiap calon termasuk surat suara tidak sah. Untuk fitur form aplikasi ini seperti terlihat pada gambar berikut
Grafik Tingkat Kehadiran
Grafik tingkat kehadiran bisa dilihat berdasarkan RT, Dusun, Maupun kehadiran secara keseluruhan sehingga akan diketahui berapa orang jumlah yang hadir dan berapa persen tingkat kehadiran per RT atau per Dusun atau secara keseluruhan sehingga panitia dapat memantau secara akurat dan tepat waktu ketika pelaksanaan pencoblosan dimulai.
Berikut dibawah ini beberapa jenis grafik tingkat kehadiran yang dapat dilihat :
Demikian sekilas tentang Aplikasi Pemilihan Kepala Desa atau Pilkades ini, semoga apa bermanfaat. Oia untuk download aplikasi Nanti saya upload dulu seperti biasa cari server yang gratisan. Semoga bermanfaat, jika ada pertanyaan silakan berkomentar di kolom komentar dibawah.
Sabtu, 14 Desember 2013

CARA MENGAKTIFKAN GARIS MARGIN DI MS WORD 2013
Garis pembatas pengetikan atau text boundaries pada Ms. Word tentunya sangat membantu dalam pengeditan suatu dokumen. Dengan ditampilkanya text boundaries, pengguna akan lebih dimudahkan untuk mengetahui batas kiri, kanan, atas ataupun bawah dari dokumen yang sedang di tik. Secara default, text boundaries pada Ms. Word tidak ditampilkan. Untuk mengaktifkannya sangat mudah, berikut langkah-langkahnya.
Klik Ribbon File kemudian klik menu Options.
Setelah terbuka jendela Word Options, pilih menu Advanced. Scroll kebawah dan ceklis pada opsi Show text boundaries.Klik Ribbon File kemudian klik menu Options.
Selamat mencoba
Kamis, 12 Desember 2013

3 Rumus Excel yang Sering Digunakan
Rumus Excel - blog rumus excel pada posting perdana kali ini akan membahas Tiga rumus Excel yang sering digunakan dan di implementasikan di dalam pengolahan data di Microsoft Excel.
Rumus excel yang sering digunakan adalah rumus-rumus seperti di bawah ini :
Bentuk penulisan dari rumus Penjumlahan
Bentuk penulisan dari rumus Pengurangan
Bentuk penulisan dari rumus Rata-rata
Itulah beberapa rumus excel yang paling sering digunakan dan Anda temukan dalam menangani kasus di Ms. Excel, dan masih banyak lagi rumus excel yang lainnya yang lebih lengkap dan kompleks lagi.
Rumus excel yang sering digunakan adalah rumus-rumus seperti di bawah ini :
- Rumus Penjumlahan
- Rumus Pengurangan
- Rumus Rata-rata
Mari kita lihat bagaimana penulisan atau bentuk penulisan dari rumus excel yang paling sering digunakan tersebut?
Kenapa saya bilang rumus ini sering digunakan? Karena dalam pengolahan data di Excel rumus ini dijadikan sebagai rumus dasar dalam pengolahan data angka. Contoh di sekolah rumus tersebut sering digunakan dalam pengolahan data nilai siswa dan jika kita lihat di perusahaan yang masih menggunakan program Ms. Excel ini juga sering digunakan dalam merekap data keuanganBentuk penulisan dari rumus Penjumlahan
Bentuk penulisan dari rumus Pengurangan
Bentuk penulisan dari rumus Rata-rata
Itulah beberapa rumus excel yang paling sering digunakan dan Anda temukan dalam menangani kasus di Ms. Excel, dan masih banyak lagi rumus excel yang lainnya yang lebih lengkap dan kompleks lagi.
Kamis, 21 November 2013

5 Langkah Cepat Menghapus Cell Kosong pada Excel
Kali ini saya akan posting bagaimana cara memilih dan menghapus cell atau baris yang kosong pada Ms. excel dengan cepat menggunakan fungsi F5.
Langkah Menghapus baris atau Cell Kosong
Sebelum ke langkah-langkah seleksi cell dan menghapus dengan cepat saya ilustrasikan contoh data pada Excel berikut seperti gambar dibawahPada gambar di atas terlihat bahwa beberapa nama yang tercantum pada kolom nama tidak terisi alias masih kosong dan kita akan menghapusnya nama-nama yang belum terisi tersebut.
Bagaimana cara menghapus cell yang kosong?
Ini dia langkah-langkah untuk menghapus baris atau cell yang kosong atau belum terisi data pada Ms. excel secara cepat- Tekan F5 pada keyboard sehingga akan muncul kotak dialog atau jendela Go To
- Klik tombol Special kemudian akan muncul jendela baru seperti terlihat pada gambar dibawah ini
- Langkah berikutnya adalah pilih options Blanks kemudian klik OK maka cell kosong pada data diatas akan di blok secara otomatis
- Dari data diatas terlihat bahwa cell B4, B10, B14, B15, dan B16 terpilih secara otomatis, langkah berikutnya adalah untuk menghapus cell kosong silakan klik kanan di daerah yang sudah terseleksi atau terblok kemudian pilih Delete

- Jika selesai akan muncul jendela delete Anda tinggal pilih ajah Shift Cells Up dan tekan OKSelesai, lihat hasilnya beberapa cell yang masih belum berisi data (nama) akan terhapus secara otomatis sehingga tampilannya seperti berikut iniOk, cukup mudah bukan? bagaimana memilih cell kosong dan menghapusnya secara cepat, semoga artikel 5 Langkah Cepat Menghapus Cels Kosong ini bermanfaat dan selamat mencoba, jangan lupa jika ada pertanyaan silakan berkomentar di kolom komentar.
Langganan:
Komentar (Atom)





















